Bienvenidos a esta segunda entrega de la serie de tutoriales de LibGDX, en esta entrega vamos a ver todas las herramientas necesarias y su instalación para dejar LibGDX 100% funcionando, y al finalizar probaremos el código de ejemplo que viene por defecto en un proyecto de LibGDX para corroborar que todo se haya instalado perfectamente.
Si estas interesado en el video tutorial de esta entrega podes hacer clic sobre el siguiente enlace
Estas leyendo la serie de tutoriales de LibGDX. Lee más acerca de esta serie.
- Entrega Nº1: Introducción a LibGDX
- Entrega Nº2: Puesta a punto de LibGDX
- Entrega Nº3: Creando nuestro primer programa con LibGDX
- Java SE Development Kit
- Eclipse (IDE para Windows y Linux)
- XCode (IDE para iOS)
- Android SDK (Opcional: Para desarrollar para Android)
- RoboVM (Opcional: Para desarrollar para iOS)
Java SE Development Kit
Java Development Kit es un conjunto de herramientas para el desarrollo de aplicaciones en Java. LibGDX se basa en Java por lo cual sin esta herramienta nuestro IDE no va a funcionar. Para descargarlo solo debemos ir a la página de Oracle a la sección "Downloads" y seleccionar el indicado para nuestro equipo (x86 o x64). Una vez descargado el programa se instala como cualquier otro.
Eclipse
A lo largo de esta serie de tutoriales utilizaremos Eclipse para escribir los programas en Java, por lo cual si estas usando Windows o Linux, deberás descargarte el IDE desde la página de Eclipse, ir a la sección "Downloads", seleccionar "Eclipse IDE for Java Developers", y escoger el indicado para nuestro equipo (x86 o x64). Una vez descargado el programa se instala como cualquier otro.
Otros IDEs pueden ser NetBeans o InteliJ IDEA, pero como ya aclaramos, en esta serie de tutoriales utilizaremos Eclipse, por lo cual si se utilizase otro IDE, pueden variar algunos aspectos.
XCode
XCode es el IDE necesario para usuarios que trabajen sobre sistemas operativos iOS. No detallaremos mucho como trabajar sobre estos sistemas ya que esta serie de tutoriales esta orientada para usuarios de Windows y Linux, pero en el caso de que alguno maneje iOS debe descargar XCode desde acá e instalarlo como cualquier otra aplicación de iOS.
Android SDK
El SDK de Android es un conjunto de herramientas, al igual que Java Development Kit, para desarrollar aplicaciones para Android. En el caso de que se quiera desarrollar aplicaciones para Android se debe descargar este SDK, y en el caso de que no, también es recomendable descargarlo e instalarlo ya que nunca se sabe cuando necesitemos desarrollar para Android, y nunca esta demás.
Para descargar el SDK de Android debemos ir a la página de Android para desarrolladores, una vez allí, hay que avanzar hasta el final de la página y buscar la sección de "SDK Tools Only", seleccionar nuestro sistema operativo y descargar la aplicación. Una vez descargada se instala como cualquier otra aplicación.
Puesta a punto
Android SDK Manager
Una vez descargadas e instaladas todas las herramientas necesarias, lo primero que vamos a hacer, en el caso de que se haya bajado el SDK de Android es, abrir el SKD Manager. Para esto buscamos el ejecutable, en el caso de Windows en "C:\Users\TuUsuario\AppData\Local\Android\android-sdk\SDK Manager.exe", en el caso de Linux hay que buscar la carpeta que se descargo del SDK de Android, generalmente se llama "android-sdk-linux", dentro de esa carpeta ir a "tools" y ejecutar el programa "android". Otra opción es abrirlo desde Ecplise, pero para ello debemos tener instalado el Plugin del SDK de Android (explicado al final), abrir eclipse y hacer click en el "Android SDK Manager" en la parte superior izquierda del entorno.
Una vez realizado cualquier método explicado anteriormente aparecerá una ventana como la siguiente:
La primera vez que abramos el Android SDK Manager nos va a aparecer tildado lo que necesitamos descargar, en todo caso, recomiendo descargar de la carpeta Tools, "Android SDK Tools", "Android SDK Platform-tools" y "Anroid SDK Build-tools"
Luego de las versiones de Android la última, al día de la fecha es la version 5.01, y recomiendo que bajen algunas versiones anteriores ya que a la hora de hacer aplicaciones para Android deberíamos hacer que la nuestra sea compatible con varios sistemas y no solamente con el último.
Con eso debería ser suficiente como para configurar el SDK de Android, una vez seleccionadas todas las opciones se debe hacer click en "Install packages..." y el Android SDK Manager se pondra a descargar las herramientas seleccionadas.
Siempre es recomendable abrirlo cada cierto tiempo ya que los paquetes y los sistemas se irán actualizando y necesitaremos descargar las últimas actualizaciones disponibles.
Variables de entorno
Lo siguiente a hacer es, si estamos usando sitemas Unix, crear una entrada llamada JAVA_HOME, para hacer esto hay varias opciones:
Para shells korn y bash ejecutar los siguientes comandos
export JAVA_HOME=jdk-install-dir
export PATH=$JAVA_HOME/bin:$PATH
Para shells bourne ejecutar los siguientes comandos
AVA_HOME=jdk-install-dir
export JAVA_HOME
PATH=$JAVA_HOME/bin:$PATH
export PATH
Para shells C ejecutar los siguientes comandos
setenv JAVA_HOME jdk-install-dir
setenv PATH $JAVA_HOME/bin:$PATH
export PATH=$JAVA_HOME/bin:$PATH
Con eso debería ser suficiente como para dejar seteada la variable de entorno JAVA_HOME en sistemas Unix
En el caso de utilizar Windows para setear la variable de entorno JAVA_HOME se debe hacer lo siguiente:
Ir a "Equipo" darle click derecho sobre el mismo y acceder a la opción "Propiedades". Luego se debe hacer click sobre la opción "Configuración avanzada del sistema"
Una vez hecho esto se nos abrirá una ventana como la siguiente:
En esta ventana debemos hacer click sobre el botón "Variables de entorno..."
Antes de proseguir tenemos que ver que versión de Java tenemos, para eso vamos al directorio donde lo hemos instalado, en mi caso es: C:\Program Files\Java\jdk1.8.0_25 , el cual copiaremos para crear la variable JAVA_HOME.
Volviendo a la ventana anterior debemos prestar atención en "Variables del sistema" y hacer click sobre el botón "Nueva..." y deberíamos tipear algo como esto:
Le damos a "Aceptar" y nos queda solo un paso más, debemos buscar en "Variables del sitema" la variable "Patch", una vez que la encontremos le damos a "Editar..." y en "Valor de variable" al final del texto agregamos un ";" y escribimos %JAVA_HOME%\bin
Le damos al botón "Aceptar" y listo, ya tendremos las variables de entorno de Java configuradas en nuestro equipo para poder trabajar.
Plugins "Android SDK" y "Gradle"
Para terminar la configuración y poder trabajar finalmente con proyectos de LibGDX en Java solo nos queda instalar dos plugins en Eclipse, para ello, debemos abrir el Eclipse, ir a "Help" y seguido de eso click en "Install New Software..."
En la nueva ventana que aparece instalaremos el Plugin "Android SDK", para ello pondremos el siguiente repositorio:
https://dl-ssl.google.com/android/eclipse/
Presionamos la tecla "Enter"
Aquí tildamos "Android Development Tools" que es lo que deseamos descargar, desmarcamos la casilla "Contact all update sites during install to find required software", le damos click al botón "Finish" y la instalación comenzará.
Una vez que finalice, debemos repetir el procedimiento para instalar Gradle en el IDE de Eclipse, para ello ir a "Help", click en "Install New Software...", ingresamos el repositorio de Gradle :
http://dist.springsource.com/release/TOOLS/gradle
De la carpeta "Extensions" seleccionamos la casilla "Gradle IDE", desmarcamos la casilla "Contact all update sites during install to find required software" y presionamos el botón "Finish"
Ahora sí tenemos todo instalado y configurado para poder trabajar en Java con LibGDX. En la próxima entrega veremos como crear tu primer proyecto en LibGDX y comenzaremos a ver algo de código.

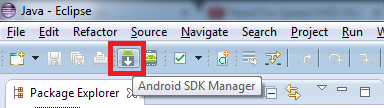










No hay comentarios :
Publicar un comentario